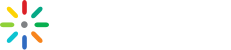Casting for iOS
The following casting schemes are supported on iOS devices:
| About | Sample | ||
|---|---|---|---|
 |
AirPlay | x | |
 |
Google Cast | Cast basic sample |
Airplay
This article describes the steps required for adding support for the AirPlay functionality on iOS devices. AirPlay (developed by Apple Inc.) enables wireless streaming of audio, video, photos and more between devices.
Add the AirPlay Functionality
- Enable the Audio, Airplay, and Picture in the Picture background mode.
-
In Xcode 8, select a target, and then under Capabilities > Background Modes, enable Audio, Airplay and Picture in Picture.
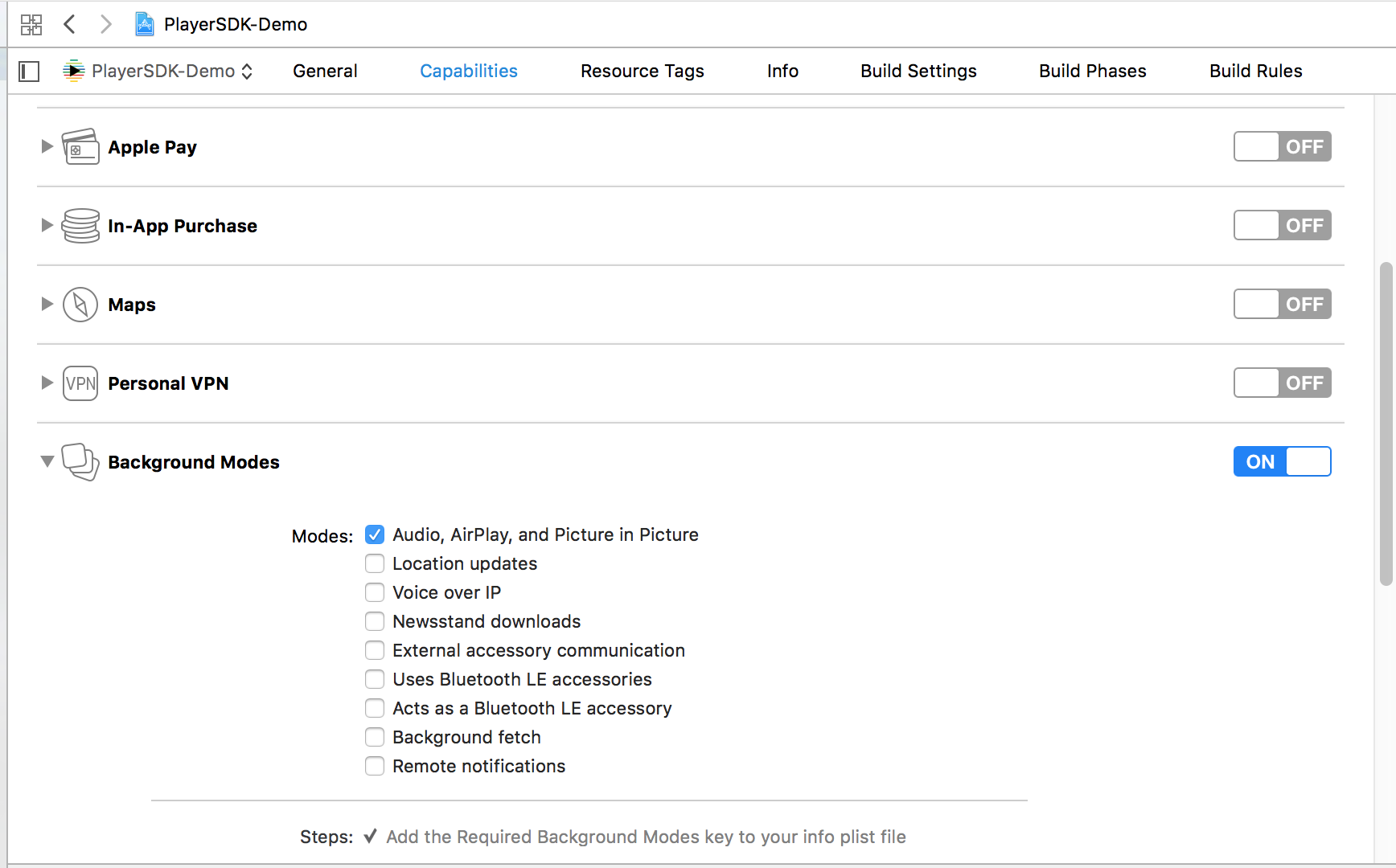
- Import MediaPlayer, create an
MPVolumeView, and then add it to your view as follows:
let airPlayBtn = MPVolumeView(frame: CGRect(x: 0, y: 0, width: 44, height: 44))
airPlayBtn.showsVolumeSlider = false
container.addSubview(airPlayBtn)
Optional: Customize the image of the AirPlay button as follows:
airPlayBtn.setRouteButtonImage(UIImage(named: "name"), for: UIControlState.normal)
Adding Support for Google Cast on iOS devices.
This article describes how to add support for Google Cast on iOS devices.
Install Google Cast
Add the following to your pod file:
pod "PlayKit/GoogleCastAddon", :git => 'https://github.com/kaltura/playkit-ios.git', :tag => PLAYKIT_TAG.
Import the Required Files
Next, import the following:
import GoogleCast
import PlayKit
For example, to reach the GCKGoogleCastContext you’ll need the import GoogleCast. To reach OVP/OTT-CastBuilder you’ll need import PlayKit.
Casting
To begin casting, you’ll need to create a GCKMediaInformation by using a CastBuilder: either OVPCastBuilder or TVPAPICastBuilder.
Example of Casting Using OVPCastBuilder
do {
var media: GCKMediaInformation? = nil
media = try OVPCastBuilder()
.set(ks: ks)
.set(contentId: entryId)
.set(adTagURL: adTagURL)
.set(uiconfID: uiconfId)
.set(partnerID: partnerId)
.set(metaData: metaData)
.build()
if let m = media {
self.load(mediaInformation: m)
}
}catch{
print(error)
}
Example of Casting Using TVPAPICastBuilder
do {
var media: GCKMediaInformation? = nil
media = try TVPAPICastBuilder()
.set(contentId: entryId)
.set(uiconfID: uiconfId)
.set(partnerID: partnerId)
.set(metaData: metaData)
.set(initObject: initObject)
.set(format: format)
.build()
if let m = media {
self.load(mediaInformation: m)
}
}catch{
print(error)
}
Loading Media
Next, use the loadmedia to load the required media:
private func load(mediaInformation:GCKMediaInformation) -> Void {
let session = GCKCastContext.sharedInstance().sessionManager.currentCastSession
if let currentSession = session,
let remoteMediaClient = currentSession.remoteMediaClient {
remoteMediaClient.loadMedia(mediaInformation, autoplay: true)
}
}
Custom Data
To add custom data:
private func customData(mediaMetaData: MediaMetadataData?) -> GCKMediaMetadata {
let metaData = GCKMediaMetadata(metadataType: GCKMediaMetadataType.movie)
if let title = mediaMetaData?.title {
metaData.setString(title, forKey: kGCKMetadataKeyTitle)
}
if let subtitle = mediaMetaData?.subtitle {
metaData.setString(subtitle, forKey: kGCKMetadataKeySubtitle)
}
if let images = mediaMetaData?.imageUrls {
for image in images {
guard let urlString = image.URL,
let url = URL(string:urlString),
let sheight = image.height,
let swidth = image.width,
let width = Int(swidth),
let hight = Int(sheight)
else {
continue
}
metaData.addImage(GCKImage(url:url , width:width , height:hight))
}
}
return metaData
}
Adding Support for Advertisements on Cast Media
To add support for advertisements:
- Add an ad tag URL to the cast builder as follows:
media = try OVPCastBuilder()
...
.set(adTagURL: gcAddonData.params?.adTagURL)
...
.build()
- Next, set the adInfoParserDelegate in the remoteMediaClient to AdInfoParser (a class from the PlayKit) as follows:
private func load(mediaInformation:GCKMediaInformation) -> Void {
let session = GCKCastContext.sharedInstance().sessionManager.currentCastSession
if let currentSession = session, let remoteMediaClient = currentSession.remoteMediaClient {
remoteMediaClient.loadMedia(mediaInformation, autoplay: true)
//add the following raw
remoteMediaClient.adInfoParserDelegate = AdInfoParser.shared
}
}
Have Questions or Need Help?
Check out the Kaltura Player SDK Forum page for different ways of getting in touch.