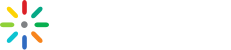Custom UI Presets
General
UI presets are used to define the player GUI based on conditions.
The UI Manager accepts an array of UI presets.
The preset list may contain one default preset and additional conditional presets.
A conditional preset will only be shown if it’s defined condition is met.
The UI manager has a list of pre-defined conditions, and custom conditions can be defined as well, Defining UI Conditions below.
The order that the UI presets are defined and their respective conditions define the priority which they’ll be rendered, where the order is ascending, so first UI preset condition will be evaluated first and last will be evaluated last.
The last preset should always be the default one that has no condition.
This guide assumes you are using the Kaltura Player
If you intend to build a new preset that will be compiled as part of the library then you can import the components and use JSX for building the preset.
Each section will also contain a collapsable section to show snippet for testing the UI application in standalone mode - where it is imported directly and not used as part of the Kaltura Player.
Defining a preset
A preset is a simple function that returns a tree that defines the components structure to be used in a layout, for example, in the case where the fullscreen UI should only include the bottom bar with fullscreen control.
This is a UI preset that will define the look of fullscreen state, which uses the built-in components BottomBar and FullscreenControl:
//fullscreen-preset.js
const h = KalturaPlayer.ui.h;
const components = KalturaPlayer.ui.components;
const fullscreenUI = function(props){
return h(
'div',
{ className: "playback-gui-wrapper" },
h(
components.BottomBar,
h(
components.FullscreenControl, { player: props.player },
{ className: "playkit-left-controls" }
)
)
)
};
Using JSX
If your app is using Babel for transpiling you can use JSX syntax which will be transpiled to the above code.
In order to do this do the following:
- Install transform-react-jsx with your favorite package manager
yarn add -D babel-plugin-transform-react-jsx
//or
npm install --save-dev babel-plugin-transform-react-jsx
- In your babel config (most likely in your
.babelrcfile) add:
"plugins": [
[
"transform-react-jsx",
{
"pragma": "KalturaPlayer.ui.h"
}
]
]
- Change the UI markup to use JSX syntax:
//fullscreen-preset.js
const components = KalturaPlayer.ui.components;
const fullscreenUI = function(props) {
return (
<div className="playback-gui-wrapper" style="height: 100%">
<BottomBar>
<FullscreenControl player={props.player} />
</BottomBar>
</div>
);
};
Example if importing the UI in standalone mode
```javascript //fullscreen-preset.js //@flow import { h, BottomBar, FullscreenControl } from 'playkit-js-ui'; export default function fullscreenUI(props: any) { return (Attaching the preset to the fullscreen state
In order to use a preset we pass our custom preset function to the UI manager.
//@flow
// the new preset we created
import fullscreenUI from './fullscreen-preset.js';
// Get the player default presets
const Presets = KalturaPlayer.ui.Presets;
const uis = [
{ template: props => fullscreenUI(props), condition: state => state.fullscreen.fullscreen },
{ template: props => Presets.playbackUI(props) }
];
const config = {
ui: {
customPreset: uis;
}
};
//Call th eplayer with the new UI presets
const kalturaPlayer = KalturaPlayer.setup(config);
Example if importing the UI in standalone mode
```javascript //@flow import { default as PlaykitUI, Presets } from 'playkit-js-ui'; // the new preset we created import fullscreenUI from './fullscreen-preset.js'; function buildUI(player: Player, config: Object): void { const uis = [ { template: props => fullscreenUI(props), condition: state => state.fullscreen.fullscreen }, { template: props => Presets.playbackUI(props) } ]; let playerUIManager = new PlaykitUI(player, config); playerUIManager.buildCustomUI(uis); } ```Defining UI conditions
A preset condition is a simple method that returns a boolean.
Once a boolean is returned, either true or false, the UI will be rendered.
The UI Manager has three pre-defined conditions:
- Error state:
state.engine.hasError - Ad break state:
state.engine.adBreak - Live state:
state.engine.isLive - Idle state:
state.engine.isIdle
Using custom components
Presets can be created by using the player default library components, but you can also create and use your own components to define the layout.
See an example on how to create and use your own components here